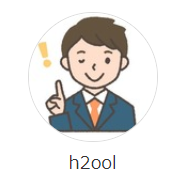WP自動投稿ツール【ソトカラプレス】の操作方法
- WP自動投稿ツール【ソトカラプレス】(以下、当ツール)の著作権は作者に帰属します。
- 当ツールの全てまたは一部および関連する情報をいかなる形式、いかなる手段によっても、複製・再配布または転送することを禁じます。
- 当ツールが提供する情報につきましては、作者がその内容を保証するものではありません。
- 当ツールを用いたことにより、利用者または第三者に生じた損害や不利益、トラブルについて、作者はその一切の責任を負いません。
- 当ツールの内容については、予告なしに変更や削除を行う場合があります。 これらの変更や削除によって生じるいかなる損害や不利益についても、作者が責任を負うものではありません。
- Windows10(64bit)での動作確認を行っておりますが、万が一、当ツールご購入後にお客様の環境で動作しなかったとしても、返金に応じることはできません。
必ずご購入前に【機能制限版(無料)】での動作確認を行うようにしてください。
- Windowsやその他周辺の修正・変更によるバージョンアップに伴い、当ツールが使用不可になる恐れがあります。
作者は、これらバージョンアップ後の当ツール動作に対し保証は行っておりません。 - 当ツールの動作にはWordPressプラグイン「Application Passwords」が必要です。
- 当ツールの動作には.Net Framework4.7.2以上が必要です。
ツール仕様の違い
| 機能限定無料版(試用版) | 限定解除有料版 | |
| 読み込みフォルダ指定 | 指定可 | 指定可 |
| ファイルの最大読込数 | 5ファイル(5記事) | 300ファイル(300記事) |
| ファイル読込順の指定 | ファイルの更新日順に固定 | ・ファイルの更新日順に読み込む ・ファイル名順に読む込む から選択可 |
| タイトル指定の選択 | ファイル名を記事タイトルに固定 | ・ファイル名を記事タイトルにする ・ファイル内の1行目をタイトルにする から選択可 |
| スラッグの指定 | 「slug」固定 | 半角英数字で自由に入力可 ※ただし英字は小文字のみ |
| スラッグへの文字列付加指定 | 投稿日時(yyyymmddhhmm)をスラッグ末尾に付加 | ・投稿日時(yyyymmddhhmm)をスラッグ末尾に付加 ・0000から始まる4桁の連番をスラッグ末尾に付加 から選択可 |
| 投稿先カテゴリIDの指定 | 投稿先はカテゴリID1固定 ※WP側で変更がない場合は「未分類」 |
複数のカテゴリIDを自由に指定可 |
| 投稿種別の指定 | draft(下書き)固定 | draft(下書き)/publish(公開)から選択可 |
| 投稿日時の指定 ※一番最初に読み込んだ記事の投稿日時を指定 |
ツール起動時の時間に固定 | 自由に指定可 |
| 投稿間隔の指定 | 24時間固定 | 30分、1時間、2時間、3時間、6時間、12時間、24時間、48時間から選択可 |
ダウンロード
WP自動投稿ツール【ソトカラプレス】をご利用するには、zipファイルをダウンロードしてください。
以下のサイトよりダウンロードすることができます。
- 本ページ下部(変更履歴)
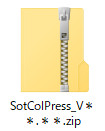
ダウンロードした「SotColPress_V**.**.zip」を解凍してください。
※ご利用の解凍ソフトにより表示されるアイコンが異なる場合があります。
※解凍ソフト「Lhaplus」は推奨しておりません。Windows標準の解凍ソフトを推奨しています。
ツールの起動
解凍後、フォルダ内の「SotColPress.exe」をダブルクリックまたはシングルクリックすることでツールを起動します。
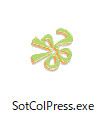
各部説明
ヘルプ機能
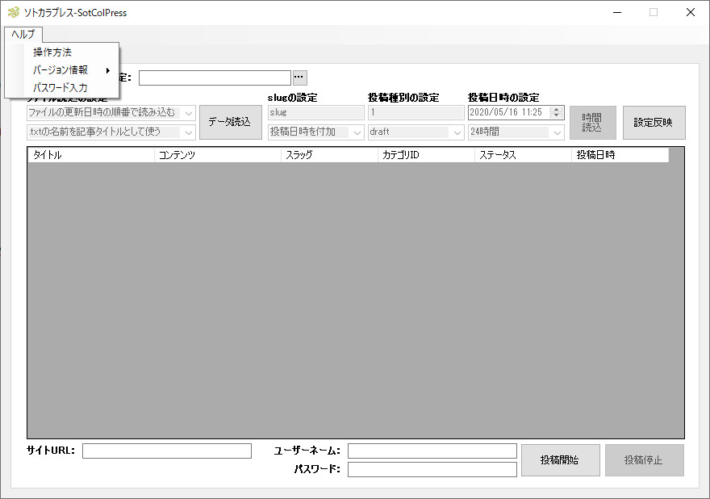
操作方法の表示
操作方法をクリックすると本ページを表示します。
バージョン情報
当ツールのバージョン情報を表示します。
当ツールに関するお問い合わせをされる際は、表示されるバージョンをご確認されてからご連絡ください。
パスワード入力
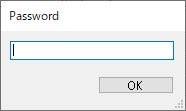
当ツールでは、既定のパスワードを入力することで機能制限を解除し使用することができます。
当ツールをご購入された方は、ご購入時にこちらからお伝えするパスワードをご入力の上ご使用ください。
パスワード未入力や誤ったパスワードを入力した場合には、機能制限版として動作します。
メインタブ

パスワード未入力の場合

パスワード入力済の場合
読み込みフォルダの指定
投稿記事用のテキスト(.txt)ファイルを保存しているフォルダを指定します。
※読み込むテキストファイルの文字コードはUTF-8(BOMなし)に対応となります。
ファイル読込の設定
テキストファイルを読み込む際の順番や読込形式を設定します。
- ファイルを読み込む順番を選択する
ファイルを読み込む順番を更新日時の順番にするか、ファイル名の順番にするかを選択できます。 - 記事のタイトルとして使用する個所を選択する
記事のタイトルとして使用する個所をファイル名にするか、ファイル内の1行目にするかを選択できます。
※文章生成ツールセントヘンスで作成されたファイルの場合は、ファイル名が記事タイトルとなります。
※機能制限版ではご利用できません。
slugの設定
記事を投稿する際のslugを設定します。
slug文字は半角英数字(英字は小文字のみ)から自由に設定することができます。
※空欄にすることも可能です。
また、slug文字に続く識別文字列として、投稿日時または4桁の連番を付加します。
※slugは、WPのパーマリンクの設定が「投稿名」となっている場合のみ適用されます。
※機能制限版ではご利用できません。
投稿種別の設定
投稿種別の設定では、投稿するカテゴリと投稿記事の公開設定を行うことができます。
カテゴリを指定する場合は、投稿したいカテゴリのID(半角数字)入力します。
また、複数のカテゴリに投稿したい場合は、,(カンマ)区切りで入力することで対応できます。
投稿記事の公開設定はdraft(下書き)とpublish(公開)から選択することができます。
※機能制限版では変更することができません。
投稿日時の設定
一番最初に読み込まれたテキストファイル(記事)の投稿日時とその投稿日時を基点とする投稿間隔を設定できます。
投稿日時は自由に入力することもできますし、「時間読込」にて現在の日時を指定することもできます。
投稿間隔は、30分、1時間、2時間、3時間、6時間、12時間、24時間、48時間から選択可能です。
※機能制限版では変更することができません。
ログタブ
投稿処理のログを確認することができます。
ソトカラプレスの使用手順
テキストファイル(記事データ)を読み込む
読み込みフォルダの指定し、ファイルの読み込み順序およびタイトル個所を指定し「データ読込」をクリックします。
一度、データを読み込んだ後に読み込み順序やタイトル個所を変更したい場合は、設定変更後に再度「データ読込」を行ってください。
なお、「データ読込」するとすでに読み込んでいるデータはクリアされます。
記事データに投稿設定を反映させる
slugの設定、投稿種別の設定、投稿日時の設定を行ってから、「設定反映」をクリックします。
各設定をやり直したい場合には、設定変更を行い再度「設定反映」を行ってください。
投稿したいサイト情報を入力する
サイトURL、ユーザーネーム、パスワードを入力します。
サイトURLの入力
記事を投稿したいサイトのURLを
https://example.comまたは、https://example.com/
のように入力します。
もし、当サイトの場合であれば、https://h2ool.netまたは、https://h2ool.net/のようになります。
ユーザーネームの入力
ユーザーネームは投稿するサイトの管理者権限を持ったユーザー名を入力してください。

パスワードの入力
WPの「アプリケーションパスワード」という機能を使ってパスワードを取得します。
- 「アプリケーションパスワード」でのパスワード発行
パスワードの発行は先ほどの管理者権限をもったユーザーのプロフィールから行います。
プロフィールを開くと「アプリケーションパスワード」の欄がありますので、任意の文字列を入力して「新しいアプリケーションパスワードを追加」クリックします。

- 「アプリケーションパスワード」でのパスワード取得
「新しいアプリケーションパスワードを追加」をクリックすると以下のようにパスワードが表示されますので、メモをとるかコピーするなどしてください。

※このパスワードは×をクリックすると再度確認することはできません。
※もし、パスワードを忘れてしまった場合には、一度「取消」を行い、新しいパスワードを再取得してください。
※上記に表示しているパスワードは例ですので、必ずお持ちのサイトで取得したパスワードをご使用ください。
- .htaccessの編集
外部からの書き込みを許可するために.htaccessの編集を行います。
.htaccessへ下記を追加します。
RewriteRule .* – [E=REMOTE_USER:%{HTTP:Authorization}]※上記をコピーした際に”-“部分が”–“となることがあります。”–“となっている場合は”-“へ修正してください。追加する場所は、下記を参考にしてください。

※.htaccessの編集は必ず自己責任で行ってください。
パスワード取得手順の2で取得したパスワードを入力します。
※「アプリケーションパスワード」で発行したパスワードはセキュリティ上の安全を守るために投稿が終了したら、必ずWP側で「取消」をし無効化するようにしてください。
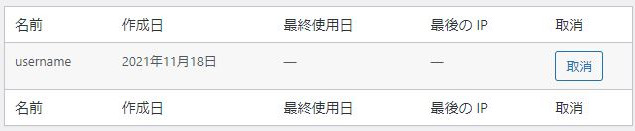
投稿開始をクリックし投稿を開始する
投稿開始
読み込んだ記事データを設定した内容で一括投稿します。
未来日時で投稿した記事は予約投稿となります。
すべての記事の投稿が完了したら、下記のダイアログが表示されます。
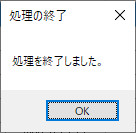
パスワードを削除する
投稿が完了したら、「アプリケーションパスワード」で発行したパスワードはセキュリティ上の安全を守るため、必ずWP側で「取消」をし無効化するようにしてください。
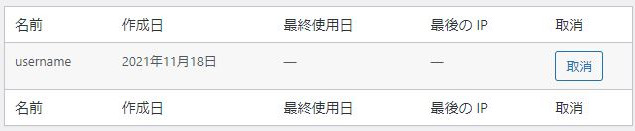
そのため、パスワードは投稿作業を行う都度「アプリケーションパスワード」で発行する必要があります。
変更履歴
バージョン:02.00
- 軽微な修正
バージョン:01.00
- 正式リリース